When you install new applications on your Linux system, sometimes “ghost” icons—that is, icons for applications that have been uninstalled or are not functioning correctly—may linger in your application menu. These remnants can clutter your interface and cause confusion. The application menu icons on Linux systems are represented by .desktop files. This guide will walk you through finding and removing these ghost icons to keep your application menu clean and organized.
Locating the .desktop Files
The .desktop files for applications are typically stored in one of the following directories:
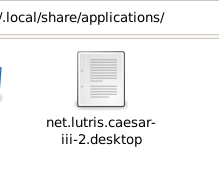
- Global installations: For applications installed for all users,
.desktopfiles are usually found in/usr/share/applicationsor/usr/local/share/applications. These directories contain the shortcuts and icons displayed in your application menu. - User-specific installations: If an application was installed only for your user account, its
.desktopfile might be located in your home directory, under/home/YOURUSER/.local/share/applications. ReplaceYOURUSERwith your actual username.
Removing Ghost Icons Using Command Line Methods
To remove a ghost icon from your application menu, you need to delete its corresponding .desktop file. Here are the steps to follow:
- Open a Terminal: You’ll need to use the terminal to navigate the file system and delete the
.desktopfile. - Navigate to the directory: Use the
cdcommand to change to the directory where the.desktopfile is located. For example, to check the global applications directory, you would use:bash
cd /usr/share/applicationsLocate the .desktop file: You can manually browse the directory or use the ls command to list all files. If you know the name of the application, you can use the find command to search for it. For example:
arduino
find . -name '*name_of_application*.desktop'Delete the .desktop file: Once you’ve located the file, you can delete it using the rm command. Note that you’ll likely need superuser permissions to delete files from /usr/share/applications or /usr/local/share/applications. Use sudo before the rm command, like this:
bash
sudo rm name_of_application.desktopFor user-specific.desktopfiles, you might not needsudopermissions if you’re working in your own home directory.- Reboot your system: After deleting the
.desktopfile, reboot your system to refresh the application menu. This step ensures that the ghost icon is removed completely.
Conclusion
Maintaining a clean and organized application menu enhances your Linux experience and helps you navigate your system more efficiently. By understanding how to locate and remove unnecessary .desktop files, you can easily manage ghost icons and keep your menu in pristine condition. Remember, handling system files requires caution, so proceed carefully when deleting any files.
